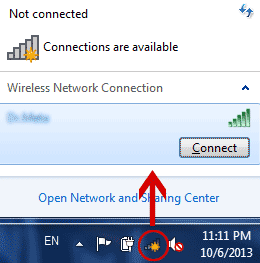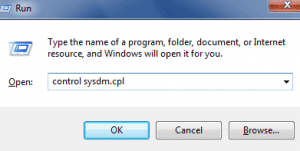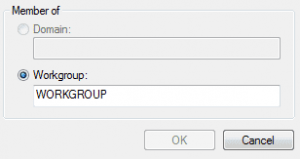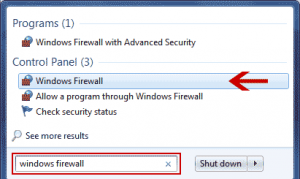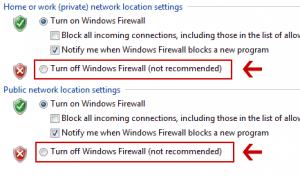تعمیر کامپیوتر و لپ تاپ
مرحله اول حذف ویروس و تروجان از روی سیستم :
یکی از مشکلاتی که اکثر کاربران با آن مواجه می شوند و باعث می شود که سیستم آنها دچار مشکل گردد
آلوده شدن سیستم به ویروس یا تروجان می باشد برای حل این مشکل یک راه حل ساده پیش روی شما می باشد
و این راه حل چیزی جز نصب کردن یک آنتی ویروس خوب بر روی سیستم نمی باشد
آنتی ویروس های زیادی وجود دارد که می تونید از اونها استفاده کنید ولی پیشنهاد ما به شما استفاده
امنیت سیستم خودتون رو تضمین کنید و با یک بار خرید اکانت از هزینه های اضافی که به خاطر ویروس کشی
خرج می کنید رها بشید در کنار این آنتی ویروس می تونید از آنتی ویروس های Kaspersky و Bitdefender استفاده نمایید

مرحله دوم سیستم عامل را دوباره نصب کنید :
خیلی از مردم فکر می کنند که با کند شدن سیستم عامل باید ویندوز را عوض کنند این کار ممکن است خسته کننده باشد
ولی گاهی اوقات باید اینکار رو انجام داد.
بیشتر افراد عادت دارند تا همین که سیستم شان کند شد به تعمیر کار مراجعه می کنند تا آنها برایشان ویندوز را عوض کنند.
گاهی اوقات این کند بودن از ممکن است از آپدیت نبودن درایور های شما باشد و با آپدیت کردن درایور این کند بودن رفع گردد.
ممکن است به این فکر کنید که نصب ویندوز و نصب برنامه ها کاری تخصصی باشد که شما نمی توانید از پس این کار بر بیایید
باید شما این فکر را از ذهن خودتان بیرون کنید چون مقاله های زیادی در این حوزه وجود دارد که
می توانید با استفاده از آنها بدون هیچ گونه دردسری ویندوز خودتان را نصب کنید.
مرحله سوم : حذف برنامه های ناخواسته و پیش فرض :
هنگامی که یک کامپیوتر جدید خریداری می کنید یا سیستم خودتان را به تنظیمات کارخانه بر می گردانید مشاهده می کنید
که یکسری برنامه پیش فرض بر روی سیستم شما نصب شده است این برنامه ها در اکثر مواقع کاربردی ندارند و باعث کند شده سیستم شما می شوند.
برای حذف کردن این برنامه های غیر ضروری چند راه حل وجود دارد که می توانید از آنها استفاده کنید
- با استفاده از برنامه PC Decrapifier به حذف این برنامه ها بپردازید.
- با باز کردن برنامه unistall خود ویندوز و از طریق کنترل پنل و حذف تک به تک برنامه های غیر ضروری
( البته موقع حذف برنامه ها مراقب باشید تا درایور های سیستم خودتان را به اشتباه پاک نکنید.) - نصب یک ویندوز جدید با این کار می توانید از شر این برنامه های غیر ضروری خلاص شوید البته باید درایور های مخصوص سیستم خودتان را هم بعد از نصب ویندوز نصب نمایید

پ.ن : این بخش آموزش در واقع بر روی سیستم هایی کاربرد دارد که ویندوز اورجینال بر روی آنها
نصب شده است و لزوما این موارد بر روی تمام سیستم ها صدق نمی کند.
مرحله چهارم : کامپیوتر شخصی خودتان را بسازید :
هر روز تکنولوژی درحال رشد کردن است و روز به روز سخت افزار ها با کاربرد های مختلفی
تولید می گردد اگر سیستمی که در حال استفاده از آن هستید مدتی می باشد که از خردید
آن گذشته است پس نیاز دارید سیستم خودتان را از لحاظ سخت افزاری بروز نمایید
یکی از مزایای کامپیوتر های رومیزی نسبت به لپ تاپ ها قابلیت بروزکردن آنها
و تعویض راحت سخت افزار ها می باشد به همین علت شما خیلی راحت
می توانید یک کامپیوتر را خودتان از نو بسازید
در آینده یک آموزش ۵ قسمتی در این رابطه منتشر می کنیم و در آن به طور کامل در باره این موضوع صحبت می کنیم.

مرحله پنجم ارتقا RAM و هارد دیسک
همان طور که در مرحله قبل توضیح دادیم ارتقا یک کامپیوتر در صورتی که به آن آشنا باشید کار راحتی
است اما گاهی اوقات تنها با ارتقا رم و هارد دیسک می تونید جون تازه ای به سیستم خودتان بدهید
حتی می تونید رم و هارد لپ تاپ رو هم ارتقا بدید. شما می تونید با نصب یک
هارد SSD بر روی سیستم جون تازه ای به سیستم خودتون بدید.

مرحله ششم : بازیابی فایل های حذف شده :
یکی از سخت ترین و تلخ ترین اتفاقی که امکان داره برای هرکسی اتفاق بی افته و باعث دردسر برای
افراد بشه حذف اطلاعات شخصی از قبیل عکس های خانوادگی،پروژه ها و فایل مهمی باشد که به آنها نیاز دارند.
یکی از مهم ترین علل های که افراد برای آن هزینه زیادی متحمل می شوند بازیابی اطلاعات هستش.
البته همیشه پیشگیری بهتر از درمان هستش پیشنهاد می کنم مقاله نحوه پشتیبان گیری از اطلاعات رو مطالعه کنید
تا هم هزینه و هم مشکل کمتری رو متحمل شوید. ( کلیک کنید )
البته این نکته را مد نظر داشته باشید که هر اطلاعاتی را نمیشه به راحتی بازیابی کرد
و گاهی برای بازیابی آنها نیاز هست تا افراد متخصصی این کار را برای شما انجام دهند
در یک آموزش به طور کامل نحوه بازیابی اطلاعات رو بهتون توضیح می دهیم.

تمام این کار ها راه حل های ساده ای هستند که شما می توانید خودتان آنها را انجام دهید
و از این طریق هزینه ها تون رو کاهش بدید. امیدوارم این مطلب برای شما مفید بوده باشد.